| mainContentOfPage
| -
Cómo hacer Capturas de Pantalla con iPhone
11/08/2020
Fran
Sistemas
0
¿Aún no sabes realizar capturas de pantalla con iPhone y quieres aprender? Debes saber que tomar una captura de pantalla con un iPhone es algo simple y sin ninguna complicación:
Presiona el botón lateral y el botón para subir el volumen simultáneamente.
Nota: si tienes un iPhone antiguo de los que tiene un botón de inicio, debes presionar el botón lateral y el botón de inicio.
Obtendrás una imagen en miniatura de tu captura de pantalla en la esquina inferior izquierda.
Toca la imagen para agrandarla; habrá herramientas de edición a continuación. Los iconos de la esquina superior derecha te permiten eliminarla o compartirla.
Cuando hayas terminado, toca “Listo” en la esquina superior izquierda. Puedes guardar la imagen en Fotos, en Archivos o eliminarla.
Apple nunca ha hecho que efectuar una captura de pantalla fuera una tarea difícil. Al hacerlo, se crea un archivo PNG que se puede editar y compartir mediante correo electrónico, texto o en redes sociales.
Incluso es posible enviar capturas de pantalla al soporte técnico para un análisis posterior.
Cómo hacer una captura de pantalla mediante AssistiveTouch
Para efectuar una captura de pantalla en tu dispositivo mediante AssistiveTouch deberás presionar en “Dispositivo”, después en “Más” y, finalmente en “Captura“. Así, con tan solo cuatro pulsaciones obtendrás una captura de pantalla sin tener que presionar ningún botón del dispositivo.
Cómo editar y compartir Capturas de Pantalla con iPhone
Si tenemos instalada la versión iOS 11 en nuestro iPone podremos tocar sobre la miniatura que aparece en la esquina inferior izquierda cada vez que efectuamos una captura de pantalla. Luego vamos a la herramienta “Marcador” y podemos realizar diferentes modificaciones a la foto capturada. Puesto que esta herramienta de edición cuenta con bolígrafos, rotuladores y lápices para poder dibujar sobre la imagen. Esto resulta muy útil si, por ejemplo, deseamos resaltar algo de una captura de pantalla.
Para recortar un pantallazo solo necesitamos ajustar el marco azul hasta obtener el tamaño deseado.
Si pulsamos el símbolo “+” ubicado en la esquina inferior derecha accedemos a otra serie de interesantes herramientas para añadir texto, formas, firma, etc. Siempre existe la posibilidad de deshacer la edición presionando la flecha curvada de la esquina superior derecha. Concluimos la edición pulsando “OK”, y finalmente podremos elegir entre “Guardar en Fotos” o “Eliminar captura de pantalla”.
Podremos acceder a la captura de pantalla ya efectuada desde la aplicación “Fotos”; enviarla por email; y compartirla mediante aplicaciones como Mensaje, Facebook o WhatsApp, entre otras.
Has podido comprobar que tomar una captura de pantalla en iPhone es un procedimiento realmente sencillo. Además, ofrece diversas opciones para retocar los pantallazos
Carpeta Capturas
Uno de los álbumes que podemos encontrar en la aplicación Fotos de iOS 10 es Capturas o Screenshots. En esta carpeta se irán almacenando las capturas de pantalla que realices desde tu iPhone, iPad, iPod touch, o Apple Watch.
Es un álbum creado por defecto donde se guardan tanto las capturas de pantalla realizadas en nuestro dispositivo como las guardadas en el carrete en general, siempre y cuando sean de un dispositivo de Apple.
Vamos a Fotos y desde allí veremos la carpeta Capturas. Un álbum muy útil para tener filtradas la ingente cantidad de fotografías almacenadas en nuestro carrete y poder encontrarlas rápido.
Como en cualquier otro álbum, desde Capturas podemos compartir, borrar, modificar o seleccionar las fotos que queramos.
¿Se puede eliminar el álbum Capturas?
Capturas se puede eliminar fácilmente seleccionando y eliminando todas las fotos que contenga. Después tendremos que ir a la papelera y eliminarlas definitivamente. Recuerda que la papelera guarda los archivos eliminados durante 30 días.
Una vez vacía la carpeta Capturas podemos eliminarla. Eso sí, en el momento en el que realicemos una captura de pantalla, volverá a aparecer.
iosiphonemovil
AnteriorCómo hacer Capturas de Pantalla con un Mac
SiguienteCómo hacer Capturas de Pantalla con Samsung
Sé el primero en comentar
Dejar una contestacion Cancelar la respuestaTu dirección de correo electrónico no será publicada.ComentarioNombre*
Correo electrónico*
Web
Guarda mi nombre, correo electrónico, y web en este navegador para la próxima vez que comente.
|
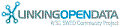

![[RDF Data]](/fct/images/sw-rdf-blue.png)

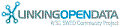

![[RDF Data]](/fct/images/sw-rdf-blue.png)
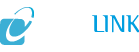

![[cxml]](/fct/images/cxml_doc.png)
![[csv]](/fct/images/csv_doc.png)
![[text]](/fct/images/ntriples_doc.png)
![[turtle]](/fct/images/n3turtle_doc.png)
![[ld+json]](/fct/images/jsonld_doc.png)
![[rdf+json]](/fct/images/json_doc.png)
![[rdf+xml]](/fct/images/xml_doc.png)
![[atom+xml]](/fct/images/atom_doc.png)
![[html]](/fct/images/html_doc.png)