| mainContentOfPage
| -
Cómo hacer Capturas de Pantalla en Windows
11/08/2020
Fran
Sistemas
0
Si te estabas preguntando cómo hacer capturas de pantalla en Windows, a continuación te mostramos algunas de las formas más fáciles de hacerlo. La mayoría de ellas son específicas de Windows 10.
Capturas de Pantalla con Windows usando Windows + Alt + ImprPant
Este acceso directo se incluye en la Windows 10 Creators Update. La función se encuentra en la barra de juegos (Win + G), que permite a los jugadores tomar capturas de pantalla de una ventana de juego actual.
Presiona los botones de acceso directo: Windows + Alt + ImprPant.Esto crea y guarda automáticamente la captura de pantalla en el ordenador, en C:\Users\(tu usuario) \Videos\Captures
También se puede hacer una captura de la pantalla completa simplemente pulsando ImprPant. De esta forma sólo se guarda en el portapapeles.
Cómo hacer Capturas de Pantalla en Windows en Microsoft Surface Tab y otras tabletas de Windows
En caso de que esté utilizando una tableta o cualquier otro dispositivo sin teclado, la mejor alternativa es utilizar los botones de hardware con los que está equipado tu dispositivo.
En la mayoría de los dispositivos portátiles, como tabletas, presiona el logotipo de Windows en la pantalla de inicio y, al mismo tiempo, mantén presionado el botón para bajar el volumen para tomar una captura de pantalla completa y guardarla.En las tabletas Surface o Surface Pro con Windows 10, hay accesos directos específicos del dispositivo. Con Fn + Barra espaciadora puede guardar una captura de pantalla de la pantalla actual en el portapapeles. El uso de Fn + Alt + Barra espaciadora crea una captura de pantalla de la ventana activa y la guarda en el portapapeles.
Capturas de Pantalla con “Herramienta Recortes”
Usar la Herramienta Recortes en Windows es una de las mejores formas de realizar una captura de pantalla, ya que también permite una ligera edición.
En el menú de inicio, busca “Herramienta Recortes” y presiona Intro para que aparezca en la pantalla.Una vez que se esté ejecutando, usa el botón “de modo” para elegir el tipo de captura de pantalla que deseas. Hay una variedad de opciones disponibles.“Recorte de forma libre” te permite resaltar un contorno aproximado alrededor del objeto o área de interés que deseas capturar.Con “Recorte Rectangular” puedes tomar una captura de pantalla de forma rectangular moviendo el cursor alrededor del objeto o área que desees.“Recorte de ventana” te permite capturar ventanas independientes como un cuadro de diálogo, navegador, video o como reproductor de música.Tanto “recorte de pantalla completa”, como el botón “Imprimir pantalla”, te permiten tomar una captura de pantalla de toda la pantalla.
Windows 10: capturas con el acceso directo “Windows + Shift + S”
Este acceso directo solo funciona en Windows 10, a diferencia de otros accesos directos que también funcionan en Windows 7 y 8.1. Presiona Windows + Shift + S juntos.Aparecerá el cursor, que te permitirá dibujar en la región de la pantalla para capturar.Después de dibujar, al soltar el cursor del ratón se habilita la captura.
Como hemos visto, aunque ya puedes capturar tu pantalla con el botón Impr Pant del teclado, ahora puedes presionar la tecla del logotipo de Windows + Mayús + S para abrir la nueva experiencia de recorte moderna, también conocida como barra de recortes. Y, a continuación, arrastra el cursor sobre el área que quieres capturar.
capturaswindowswindows 10
SiguienteCómo hacer Capturas de Pantalla con un Mac
Sé el primero en comentar
Dejar una contestacion Cancelar la respuestaTu dirección de correo electrónico no será publicada.ComentarioNombre*
Correo electrónico*
Web
Guarda mi nombre, correo electrónico, y web en este navegador para la próxima vez que comente.
|
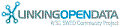

![[RDF Data]](/fct/images/sw-rdf-blue.png)

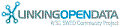

![[RDF Data]](/fct/images/sw-rdf-blue.png)
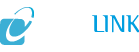

![[cxml]](/fct/images/cxml_doc.png)
![[csv]](/fct/images/csv_doc.png)
![[text]](/fct/images/ntriples_doc.png)
![[turtle]](/fct/images/n3turtle_doc.png)
![[ld+json]](/fct/images/jsonld_doc.png)
![[rdf+json]](/fct/images/json_doc.png)
![[rdf+xml]](/fct/images/xml_doc.png)
![[atom+xml]](/fct/images/atom_doc.png)
![[html]](/fct/images/html_doc.png)