| mainContentOfPage
| -
Cómo hacer Capturas de Pantalla con Samsung
11/08/2020
Fran
Sistemas
0
Te vamos a mostrar como hacer capturas de pantalla con Samsung. Como era de esperar, cualquier nuevo modelo de Samsung Galaxy viene con toneladas de funciones innovadoras y avanzadas, los nuevos usuarios de Galaxy pueden necesitar algún tiempo para revisar las abrumadoras funciones nuevas, pero hacer una captura de pantalla en el Samsung Galaxy es definitivamente una función esencial. Por ejemplo, las capturas de pantalla pueden ser útiles para compartir la puntuación más alta que has logrado en los juegos o los chistes divertidos que has visto en tu móvil. Puede considerar usar cualquiera de los siguientes cuatro métodos efectivos para hacer capturas de pantalla con Samsung.
Utilice la captura de pantalla de Apowersoft
El programa de capturas de pantalla de Apowersoft es una aplicación ligera pero viene con muchas funciones útiles. Proporciona un navegador web para que pueda tomar capturas de pantalla de páginas web fácilmente. Esta aplicación también le permite capturar capturas de pantalla en otras aplicaciones y abrir la captura de pantalla en su propio editor de imágenes. Con este editor de imágenes, puede recortar y anotar capturas de pantalla y fotos en su Samsung. Es más, cuando termines de editar una imagen, puedes compartirla directamente con amigos o cargarla en el espacio libre en la nube. Para hacer una captura de pantalla en Samsung Galaxy con esta aplicación, simplementehay que seguir los pasos a continuación.
Descarga e instala esta aplicación en tu Samsung Galaxy.Abre esta aplicación y ve a la página web que desea capturar. Haga clic en el icono de la cámara azul en la parte inferior derecha. Luego, puedes presionar el botón superior para capturar una región, tocar el botón central para capturar una página web completa o hacer clic en el último botón para capturar la pantalla actual.Una vez que se captura una captura de pantalla, puedes usar su editor de imágenes para marcar la captura de pantalla con flechas, líneas, textos, etc.Cuando hayas terminado de editar, haga clic en “Listo”> “Guardar” para almacenar la captura de pantalla en el teléfono. Puedes encontrarlo en la carpeta “Captura de pantalla de Apowersoft” en la Galería.
Método dos: presionar los botones “Inicio” y “Encendido”
Quizás la forma más conocida de tomar capturas de pantalla en dispositivos Android es mediante la combinación de teclas de la combinación de botones “Inicio” y “Encendido”. Este simple truco también es factible en Samsung Galaxy. Simplemente sigue los pasos a continuación:
Navega hasta la aplicación, la imagen, el chat o cualquier cosa que deseas capturar en la pantalla.Presionar el botón “Encendido” y “Inicio” al mismo tiempo.Una vez hecho esto, se verá el destello blanco alrededor de la pantalla y se escuchará el sonido del obturador de la cámara que indica que la captura de pantalla se tomó correctamente.
Después de eso, puedes ver la captura de pantalla en la aplicación “Galería” en su móvil. Desde allí, puedes enviar la captura de pantalla por correo electrónico, enviarla por mensaje o incluso publicarla en sitios de redes sociales como Facebook.
Este método es lo suficientemente simple para que los usuarios hagan instantáneas, sin embargo, es posible que no se adapte al presionar los dos botones en el momento adecuado. Por lo tanto, en comparación con este método, el siguiente método, que viene exclusivamente con los dispositivos Samsung Galaxy S4/S5, es la forma más interesante de hacer una captura de pantalla con esos dispositivos.
Método tres: uso de deslizamiento manual
En Samsung Galaxy S4 / S5, las capturas de pantalla se pueden hacer usando la función de deslizamiento manual. Antes de comenzar a usar este método de deslizar la mano para tomar una captura de pantalla en el Galaxy S5, debe asegurarse de que la función Palm Motion esté habilitada en su dispositivo. Para hacer esto, simplemente hay que ir a “Configuración”> “Movimientos y gestos” y marque la casilla “Deslizar la palma para capturar”.
Una vez realizada esta preparación, se puede hacer una captura de pantalla del Galaxy S5 de la siguiente manera.
Navega a la pantalla específica que deseas capturar. Y coloca la palma de su mano sobre la pantalla del móvil. Luego, simplemente desliza el borde de la mano desde el lado derecho a otro de la pantalla del móvil. Después de eso, un marco blanco parpadeará en la pantalla para confirmar la captura de pantalla. Ahora, se puede acceder a la captura de pantalla en la carpeta “Capturas de pantalla” en la galería.
Tomar capturas de pantalla en GalaxyS5 nunca fue una molestia al usar los dos métodos anteriores. Sin embargo, solo funcionan bien al capturar toda la pantalla del móvil, aquellos que quieran realizar algunas ediciones rápidas deben utilizar un editor de imágenes adicional para lograrlo.
androidSamsung
AnteriorCómo hacer Capturas de Pantalla con iPhone
SiguienteCómo hacer Capturas de Pantalla en Instagram sin que se den cuenta
Sé el primero en comentar
Dejar una contestacion Cancelar la respuestaTu dirección de correo electrónico no será publicada.ComentarioNombre*
Correo electrónico*
Web
Guarda mi nombre, correo electrónico, y web en este navegador para la próxima vez que comente.
|
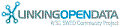

![[RDF Data]](/fct/images/sw-rdf-blue.png)

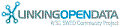

![[RDF Data]](/fct/images/sw-rdf-blue.png)
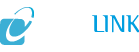

![[cxml]](/fct/images/cxml_doc.png)
![[csv]](/fct/images/csv_doc.png)
![[text]](/fct/images/ntriples_doc.png)
![[turtle]](/fct/images/n3turtle_doc.png)
![[ld+json]](/fct/images/jsonld_doc.png)
![[rdf+json]](/fct/images/json_doc.png)
![[rdf+xml]](/fct/images/xml_doc.png)
![[atom+xml]](/fct/images/atom_doc.png)
![[html]](/fct/images/html_doc.png)